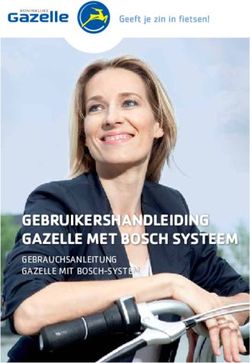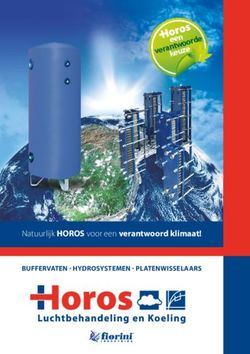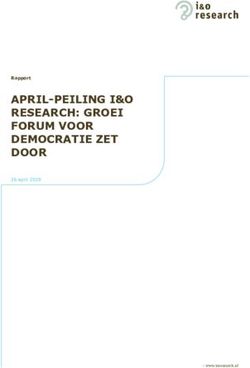Elektronisches Türschloss - Burg Wächter
←
→
Transkription von Seiteninhalten
Wenn Ihr Browser die Seite nicht korrekt rendert, bitte, lesen Sie den Inhalt der Seite unten
Elektronisches
Türschloss
Pincode
Fingerprint
Zutritt –
Tür und d einfach
n
sicher u Smart-
mit dem rn.
u steue
phone z
secuENTRY easy plus PINCODE · secuENTRY easy plus FINGERPRINT
Montage- und Bedienungsanleitung
Assembly and User Manual
Guide de montage et mode d‘emploi
Montage- en gebruiksaanwijzing
www.burg.biz
secuENTRY easy plus Deutsch | 1Structure Abbildung
On Taste
Einschalten der Tastatur zur Eingabe eines Öffnungsgeheimnisses.
Enter Taste
Auswahl eines Menüpunktes.
Funktionstaste
Über die Funktionstaste können verschiedene Aktionen durchgeführt
werden, abhängig vom jeweiligen Status der Tastatur. Welche Funktion
aktiv ist, wird im Display angezeigt.
1) E intritt in die Menüebene zum Programmieren
Wenn im Display das Symbol „Func:M“ erscheint, gelangen Sie durch
Drücken der Taste „FUNC“ ins Menü. Im Menü haben Sie über die
Tasten „1“ und „2“ eine Scrollfunktion, um sich durch die Struktur
zu navigieren.
2) Löschen eines Eingabeschrittes
Wenn im Display das Symbol „Func:C“ erscheint, können Sie durch
Drücken der Taste „FUNC“ die letzte Eingabe löschen.
3) Eintritt in die vorherige Programmierebene / Rückschritt
Wenn Sie sich im Menü befinden, erscheint im Display das Symbol
„Func:Language Sehr geehrter Kunde,
vielen Dank, dass Sie sich für das elektronische Schließsystem secuENTRY
Deutsch . . . . . . . . . . . . . . . . . . 5 easy plus aus dem Hause BURG-WÄCHTER entschieden haben. Dieses
System wurde nach den neuesten technischen Möglichkeiten entwickelt
English . . . . . . . . . . . . . . . . . . 31 bzw. produziert und entspricht hohen Sicherheitsanforderungen.
Der elektronische Zylinder lässt sich problemlos ohne jegliches Bohren in jede
Français . . . . . . . . . . . . . . . . . 57 Tür mit PZ Lochung bis zu einer Türstärke von 119 mm (61 / 59, gemessen
Mitte Stulpschraube) einsetzen und ist hervorragend für die Neuinstallation
Nederlands . . . . . . . . . . . . . . . . 83 wie auch die Nachrüstung geeignet. Des Weiteren haben Sie verschiedenste
optionale Möglichkeiten, z. B. welches Identmedium Sie einsetzen. Näheres
Download: www.burg.biz hierzu erfahren Sie auf den nachfolgenden Seiten.
Descarga: www.burg.biz Entfernen Sie auch den Batteriesicherungsstreifen am Innenknauf,
um den Zylinder zu bestromen.
Download: www.burg.biz
Wichtig: Bitte lesen Sie die gesamte Bedienungsanleitung, bevor Sie
Download: www.burg.biz mit der Programmierung beginnen. Wir wünschen Ihnen viel Freude
mit Ihrem neuen Schließsystem.
Download: www.burg.biz
Allgemeines secuENTRY easy plus
Download: www.burg.biz
Das secuENTRY easy plus gibt es in drei Ausstattungsvarianten:
Ladattava tiedosto: www.burg.biz
• secuENTRY easy PINCODE
λήψη: www.burg.biz • secuENTRY easy FINGERPRINT
• secuENTRY easy plus PASSIVTRANSPONDER
İndir: www.burg.biz
In den Set-Ausführungen secuENTRY easy plus PINCODE und secuENTRY
Descărcare: www.burg.biz easy plus FINGERPRINT ist die Tastatur bereits am im Zylinder angemeldet.
Pobieranie pliku: www.burg.biz Administratorcode / QR-Code
Jedem secuENTRY easy plus Set mit Tastatur liegen drei QR-Codes bei,
Stáhnout: www.burg.biz die sowohl bei der Einrichtung der Öffnungsmöglichkeit über die BURG-
WÄCHTER KeyApp wie auch zum nachträglichen Anmelden und Anlernen
Letölthető: www.burg.biz einer Tastatur oder eines Zylinders und für Firmware Updates benötigt
werden.
Download: www.burg.biz Ohne eine zugehörige Tastatur können Öffnungsmedien (Benutzer, Aktive-,
Passiv-Transponder) nur über die optionale secuENTRY Windows PC-
Download: www.burg.biz
Software an den Zylinder angelernt werden.
Download: www.burg.biz
Der Administratorcode befindet sich ebenfalls auf dem QR-Code des
Innenknaufs (Hauptknauf). Im secuENTRY easy plus PINCODE und
загрузка: www.burg.biz
secuENTRY easy plus FINGERPRINT ist der Administratorcode werksseitig auf
Download (зареди): www.burg.biz 1 – 2 – 3 – 4 – 5 – 6 eingestellt. Bitte ändern Sie unbedingt den werkseitig
eingestellten Administratorcode auf einen individuellen Code!
Download: www.burg.biz
Achtung! Bei Verlust des Administrator- und / oder des QR-Codes ist
das Umprogrammieren bzw. die Nutzung aller Administratorfunktionen
nicht mehr möglich. Bitte sorgfältig aufbewahren!
4 | Deutsch secuENTRY easy plus secuENTRY easy plus Deutsch | 5Technische Daten
Sperrzeiten Nach 3 × falscher
Codeeingabe 1 Minute,
danach jeweils 3 Minuten
Display In 12 Sprachen einstellbar
Zuverlässige –15 °C / +50 °C / bis zu 95 % rel. Luftfeuchtigkeit
Umgebungs- (nicht kondensierend) Das Display kann bei
bedingungen* extremen Temperaturwechseln träge reagieren
bzw. verdunkeln.
Schutzart Schutzart Tastatur PINCODE IP65
Schutzart Tastatur Fingerprint IP55
Schutzart Zylinder IP65
Sollten Sie ein secuENTRY easy plus PASSIVTRANSPONDER erworben haben, Spannungs- 2 x MIGNON LR6 AA ALKALINE für die Tastatur
so ist im Feld „Type“ die Nummer des jeweiligen Transponders hinterlegt. versorgung 2 x MIGNON LR6 AA ALKALINE für den
Innenknauf
Tipp: Der QR-Code kann auch in elektronischer Form als Datei eingescannt 1 x CR 123A Lithium für den Außenknauf
oder als Foto auf einem geschützten Datenträger gespeichert werden.
Sendeleistung und Bluetooth Low Energy, Maximum Transmit
Für evtl. auftretende Verletzungen oder Schäden, die bei der Frequenzbereich: Output Power 7,5dBm
Montage oder durch unsachgemäße Handhabung entstehen, Frequency usage range 2,402GHz … 2,483 GHz
übernimmt der Hersteller keine Haftung.
Öffnen
Zusätzliche Funktionen über optionale secuENTRY Software, z. B.:
Das secuENTRY easy plus Set kann je nach Ausstattungsvariante über einen
• Benutzeradministration
6-stelligen Zahlencode, die BURG-WÄCHTER KeyApp, mit dem Passiv-
• Rechtevergabe
Transponder, mit dem Aktiv-Transponder oder Fingerprint bedient werden.
• Historienfunktion
Öffnen mit Pincode
Optische Signalisierung Innenknauf
• Schalten Sie die Tastatur über die Taste ein
Im Drehknauf auf der Türaußenseite befindet sich eine optische
• Geben Sie den 6-stelligen Pincode (werksseitig „1-2-3-4-5-6“) ein.
Signalisierung in Form einer LED.
Im Display erscheint „Bitte Drehknauf betätigen!“ und die im Zylinder
Folgende Hinweise erhalten Sie über diese LED:
integrierte LED blinkt einmal bei erfolgreicher Öffnung auf.
• 1 x kurz: Zylinder kuppelt ein
• Drehen Sie den Zylinderknauf
• 2 x kurz: Zylinder kuppelt aus
• 3 x kurz: Transponder TAG erkannt, keine Öffnungsberechtigung
• 4 x kurz: Permanentöffnung aktiviert
Öffnen mit Fingerprint
• 1 x kurz, 1 × lang, 2 Sek. Pause, Wiederholung: Schloss im • Schalten Sie die Tastatur über die Taste ein
Programmiermodus • Ziehen Sie den angelernten Finger von oben nach unten mittig über den
• 5 × kurz, 2 Sek. Pause, Sensor. Im Display erscheint „Bitte Drehknauf betätigen!“ und die im
Wiederholung auf 20 Sek.: Batterie im Zylinder leer Zylinder integrierte LED blinkt einmal bei erfolgreicher Öffnung auf.
• Drehen Sie den Zylinderknauf
Optische Signalisierung Außenknauf
Im Drehknauf auf der Türaußenseite befindet sich eine optische
Öffnen mit dem Passiv-Transponder
Signalisierung in Form einer LED. • Halten Sie den Transponder stirnseitig im Abstand von maximal 1 cm
Folgende Hinweise erhalten Sie über diese LED: vor den Zylinderknauf. Die im Zylinder integrierte LED blinkt einmal bei
• 1 x kurz: Zylinder kuppelt ein erfolgreicher Öffnung auf.
• 2 x kurz: Zylinder kuppelt aus • Drehen Sie den Zylinderknauf
• 3 x kurz: Transponder TAG erkannt, keine Öffnungsberechtigung Bitte beachten Sie, dass die Tastatur bei dem Öffnungsvorgang mit
• 4 x kurz: Permanentöffnung aktiviert der KeyApp, dem Aktiv- oder Passiv-Transponder vorher nicht über
• 1 x kurz, 1 × lang, 2 Sek. Pause, die -Taste eingeschaltet werden darf!
Wiederholung: Schloss im Programmiermodus
• 5 × kurz, 2 Sek. Pause, Wiederholung auf 20 Sek.: Batterie im Zylinder leer
6 | Deutsch secuENTRY easy plus secuENTRY easy plus Deutsch | 7Öffnen mit dem Aktiv-Transponder Verpackungsinhalt
• Betätigen Sie 1x kurz den Öffnungsbutton im Abstand von maximal 4 m
vor dem secuENTRY easy plus Zylinderknauf. Die im Zylinder integrierte secuENTRY easy plus PINCODE
LED blinkt einmal bei erfolgreicher Öffnung auf.
Allgemeines
• Drehen Sie den Zylinderknauf
Die Bedienung des elektronischen Zylinders erfolgt über die Eingabe eines
Pincodes. Zusätzlich kann das Schloss über die BURG-WÄCHTER KeyApp,
Öffnen mit der BURG-WÄCHTER KeyApp passiv und aktiv Transponder bedient werden.
• Halten Sie Ihr Smart Device vor den Zylinderknauf und drücken Sie den
Verpackungsinhalt
Öffnungsbutton der KeyApp.
• Die im Zylinder integrierte LED blinkt einmal bei erfolgreicher Öffnung auf. 1 QR-Code Tastatur 7 Schraubendreher Tx (Größe 8)
• Drehen Sie den Zylinderknauf 2 Tastatur 8 Stulpschraube
3 Außenknauf 9 Innensechskantschlüssel (Größe 3)
BURG-WÄCHTER KeyApp 4 Befestigungsmaterial 1 Tastatur 10 Zwei QR-Codes pro Zylinder
5 Befestigungsmaterial 2 11 Zylinder
Die BURG-WÄCHTER KeyApp können Sie im App Store bzw. im Google Play
Tastatur (Klebepads) 12 Wandhalterungsplatte
Store herunterladen. Geben Sie hierfür einfach den Suchbegriff„secuENTRY“ 6 Gummiabdeckung 13 Sichtschutzfolie
oder „KeyApp“ ein. Kompatibel mit Samsung Galaxy S4, S4 mini, S5 und S5
mini, S6, S6-Edge, S7, S7-Edge, S8, S8Plus ab Android 4.3 KitKat oder 5.0
Lollipop, Apple iPhone 4S, 5, 5S, 6, 6Plus, 6S, 6S-Plus,7 und 7-Plus ab iOS 4
10.3.2. 1 3
2
Bitte prüfen Sie unter: www.burg.biz/secuentry/description ob weitere 5 6
Smartphones kompatibel mit der App sind.
7
8 9
12
11
10
13
8 | Deutsch secuENTRY easy plus secuENTRY easy plus Deutsch | 9secuENTRY easy plus FINGERPRINT secuENTRY easy plus Passivtransponder
Allgemeines Allgemeines
Mit der secuENTRY Fingerprint Tastatur können bis zu 24 Finger Die Bedienung des elektronischen Zylinders erfolgt über einen Passiv-
einprogrammiert werden. Die Nutzer werden separat angelegt (USER.xxxx Transponder. Zusätzliche Transponder können über die secuENTRY Software
FP). Zusätzlich kann das Schloss über einen Pincode, die Burg-Wächter oder eine Tastatur angemeldet werden.
Keyapp oder Transponder bedient werden.
Verpackungsinhalt
Verpackungsinhalt 3 Außenknauf
1 QR-Code Tastatur 7 Schraubendreher Tx (Größe 8) 6 Gummiabdeckung
2 Tastatur 8 Stulpschraube 7 Schraubendreher Tx (Größe 8)
3 Außenknauf 9 Innensechskantschlüssel (Größe 3) 8 Stulpschraube
4 Befestigungsmaterial 1 Tastatur 10 QR-Code Zylinder 9 Innensechskantschlüssel (Größe 3)
5 Befestigungsmaterial 2 11 Zylinder 10 QR-Code Zylinder
Tastatur (Klebepads) 12 Wandhalterungsplatte 11 Zylinder
6 Gummiabdeckung 13 Sichtschutzfolie
4
1 3
2
5 6
7
8 9
12
11
10
13
Schematische Darstellung der Menüfunktionen
Achtung! Der Fingerprint Sensor darf nicht mit Reinigungsmitteln Wenn im Display das Symbol „Func:M“ erscheint, gelangen Sie durch
gesäubert werden. Bitte benutzen Sie hierfür ein leicht feuchtes Tuch. Drücken der Taste „Function“ ins Menü. Im Menü haben Sie dann über
die Tasten „1“ und „2“ eine Scroll Funktion, um sich durch die Struktur
Funktionen zu navigieren. Über die Taste (Enter) gelangen Sie in die nächste
• Anzahl Benutzer gesamt: bis zu 50 davon Anzahl Fingerprints: bis zu 24 Menüebene.
Achtung!
Die Menüstruktur kann je nach Softwareversion der Tastatur variieren.
10 | Deutsch secuENTRY easy plus secuENTRY easy plus Deutsch | 11Aufbau Menüstruktur Hinweis: Bei erstmaliger Inbetriebnahme eines Zylinders, werden zusätzlich
Angaben zum aktuellen Datum und zur Uhrzeit abgefragt:
Menü Codeänderung
• Eingabe des Tages (2-stellig), bestätigen Sie die Auswahl mit
Menü Sprache / Language
• Eingabe des Monats (2-stellig), bestätigen Sie die Auswahl mit
Menü Administrator
• Eingabe des Jahres (2-stellig), bestätigen Sie die Auswahl mit
Menü Benutzer anlegen
• Eingabe der Stunde (2-stellig), bestätigen Sie die Auswahl mit
Anlegen: Code
• Eingabe der Minuten (2-stellig), bestätigen Sie die Auswahl mit
Anlegen: sE Key
Bei richtiger Eingabe erscheint „Codeänderung druchgeführt“.
Anlegen: Transponder 1,2
Anlegen: Fingerprint Menü Sprache / Language
Menü Benutzer zuordnen Spracheinstellung
Anlegen: Code
Anlegen: sE Key • Schalten Sie die Tastatur über die Taste ein.
Anlegen: Transponder 1,2 • Drücken Sie anschließend FUNC, es erscheint „Menü / Codeänderung“.
Anlegen: Fingerprint • Scrollen Sie mit der Taste 2 bis Menü Administrator erscheint.
Menü Löschen • Bestätigen mit
Menü Zeitfunktionen • Über die Taste 1 bzw. 2 solange scrollen, bis die gewünschte Sprache
Einstellen der Uhrzeit 2,3 erscheint.
Einstellen des Datums 2,3 • Mit bestätigen.
Menü Setup
Anmelden
Reorganisieren Menü Administrator
Sendeleistung Im Menü Administrator stehen Ihnen verschiedene Untermenüs
Firmware Update zur Verfügung.
Display Kontrast
Untermenü Benutzer mit Code anlegen
Programmieren
• Schalten Sie die Tastatur über die Taste ein.
Menü FP Reset 1,2
• Drücken Sie anschließend FUNC, es erscheint „Menü / Codeänderung“.
Menü Info
• Scrollen Sie mit der Taste 2 bis „Menü Administrator“ erscheint.
Info EE Version und Seriennummer
• Bestätigen mit . Es erscheint der Menüpunkt „Ben. anlegen“.
Info AE Version und Seriennummer
• Bestätigen mit
Info Laufzeit
• Scrollen Sie mit der Taste 2 bis „Benutzer anlegen: Code“ erscheint
Info Öffnungszähler
• Bestätigen Sie mit
Info Inbetriebnahmedatum
• Geben Sie den Administratorcode ein, um die Berechtigung zur
Programmierung zu bekommen.
Beschreibung der Menüstruktur • Der nächste freie Speicherplatz wird angezeigt (z. B. USER.003)
Nachfolgend werden die Funktionen für die Produkte ENTRY Pincode und • Geben Sie den 6-stelligen Code ein und bestätigen Sie 2 × mit
ENTRY Fingerprint beschrieben. • Im Display erscheint „Daten wurden gespeichert“.
Untermenü Benutzer mit Transponder anlegen
Menü Codeänderung • Schalten Sie die Tastatur über die Taste ein.
Änderung des Administratorcodes sowie der Benutzercodes. • Drücken Sie anschließend FUNC, es erscheint „Menü / Codeänderung“.
• Scrollen Sie mit der Taste 2 bis „Menü Administrator“ erscheint.
• Schalten Sie die Tastatur über die Taste ein
• Bestätigen mit . Es erscheint der Menüpunkt „Ben. anlegen“.
•D rücken Sie anschließend FUNC
• Bestätigen mit
Es erscheint „Menü / Codeänderung“
• Scrollen Sie mit der Taste 2 bis „Anlegen Transponder“ erscheint.
• Bestätigen Sie die Auswahl mit
• Bestätigen Sie mit
• Über die Taste 1 bzw. 2 können Sie jetzt so lange scrollen, bis der
• Geben Sie den Administratorcode ein, um die Berechtigung zur
Administrator / Benutzer angezeigt wird, dessen Code geändert
Programmierung zu bekommen.
werden soll
• Halten Sie den anzumeldenden Transponder stirnseitig auf den
• Bestätigen Sie mit
Außenknauf .Im Display erscheint „USER.xxxx TR erfolgreich angelegt“.
• Geben Sie den bisher gültigen (alten) Code ein und drücken
• Geben Sie den neuen Code ein und bestätigen mit
•W iederholen Sie die Eingabe und bestätigen erneut mit .
12 | Deutsch secuENTRY easy plus secuENTRY easy plus Deutsch | 13Untermenü Benutzer mit Fingerprint anlegen Untermenü Zuordnen eines Transponders
(Funktion nur aktiv bei ENTRY Fingerprint und mit der Tastatur ENTRY KP FP) Über diese Funktion haben Sie die Möglichkeit, einem bereits vorhandenen
• Schalten Sie die Tastatur über die Taste ein. Benutzer nachträglich einen Transponder zuzuordnen. Gehen Sie hierzu wie
• Drücken Sie anschließend FUNC, es erscheint „Menü / Codeänderung“ folgt vor:
• Scrollen Sie mit der Taste 2 bis„Menü Administrator“ erscheint.
• Schalten Sie die Tastatur über die Taste ein.
• Bestätigen mit . Es erscheint der Menüpunkt „Ben. anlegen“
• Drücken Sie anschließend FUNC – Es erscheint „Menü/Codeänderung“.
• Bestätigen mit
• Scrollen Sie mit der Taste 2 bis „Menü Administrator“ erscheint.
• Scrollen Sie mit der Taste 2 bis der Menüpunkt „Anlegen: Fingerprint“
• Bestätigen Sie die Auswahl mit
erscheint.
• Scrollen Sie mit der Taste 2 bis „Zuordnen“ erscheint.
• Geben Sie den Administratorcode ein, um die Berechtigung zur
• Bestätigen Sie die Auswahl mit
Programmierung zu bekommen.
• Scrollen Sie mit der Taste 2 bis „Benutzer anlegen: Transponder“ erscheint.
• Im Display erscheint „Finger anlernen“.
• Bestätigen Sie die Auswahl mit
• Ziehen Sie den anzulernenden Finger mehrmals mittig über den Sensor
• Geben Sie den Administratorcode ein, um die Berechtigung zur
(Im Display wird die Anzahl mitgezählt).
Programmierung zu bekommen.
• Im Display erscheint „User_XXX_FP“ erfolgreich angelernt.
• Scrollen Sie zu dem Benutzer, dem Sie einen Transponder zuordnen
möchten und bestätigen Sie mit
Untermenü Benutzer mit sE Key (Aktivtransponder) anlegen: • Halten Sie den Transponder direkt stirnseitig vor den Außenknauf und
bestätigen Sie auf der Tastatur mit
- Schalten Sie die Tastatur über die Taste ein. • Im Display erscheint „USER.xxxx TR erfolgreich angelegt“.
- Drücken Sie anschließend FUNC – Es erscheint „Menü/Codeänderung“.
- Scrollen Sie mit der Taste 2 bis „Menü Administrator“ erscheint. Untermenü Zuordnen eines Fingers
- Bestätigen Sie die Auswahl mit Über diese Funktion haben Sie die Möglichkeit, einem bereits vorhandenen
- Es erscheint der Menüpunkt „Benutzer anlegen“. Benutzer nachträglich einen Finger zuzuordnen. Gehen Sie hierzu wie folgt
- Bestätigen Sie die Auswahl mit vor:
- Scrollen Sie mit der Taste 2 bis „Anlegen: „sE Key“ erscheint. • Schalten Sie die Tastatur über die Taste ein.
- Bestätigen Sie die Auswahl mit • Drücken Sie anschließend FUNC – Es erscheint „Menü/Codeänderung“.
- Geben Sie den Administratorcode ein, um die Berechtigung zur • Scrollen Sie mit der Taste 2 bis „Menü Administrator“ erscheint.
Programmierung zu bekommen. • Bestätigen Sie die Auswahl mit
- Betätigen Sie den sE Key in der Nähe des Zylinders. • Scrollen Sie mit der Taste 2 bis „Zuordnen“ erscheint.
- Im Display erscheint „USER.xxxx KY erfolgreich angelegt“. • Bestätigen Sie die Auswahl mit
• Scrollen Sie mit der Taste 2 bis „Benutzer anlegen: Fingerpint“ erscheint.
Untermenü Zuordnen eines Codes • Bestätigen Sie die Auswahl mit
• Geben Sie den Administratorcode ein, um die Berechtigung zur
- Über diese Funktion haben Sie die Möglichkeit, einem bereits Programmierung zu bekommen.
vorhandenen Benutzer nachträglich einen Code zuzuordnen. Gehen Sie • Scrollen Sie zu dem Benutzer, dem Sie einen Finger zuordnen möchten und
hierzu wie folgt vor: bestätigen Sie mit
• Ziehen Sie den anzulernenden Finger mehrmals mittig über den Sensor (im
- Schalten Sie die Tastatur über die Taste ein. Display wird die Anzahl mitgezählt).
- Drücken Sie anschließend FUNC – Es erscheint „Menü/Codeänderung“. • Im Display erscheint „USER.xxxx FP erfolgreich angelegt“.
- Scrollen Sie mit der Taste 2 bis „Menü Administrator“ erscheint.
- Bestätigen Sie die Auswahl mit Untermenü Löschen
- Scrollen Sie mit der Taste 2 bis „Zuordnen“ erscheint. Sie haben die Möglichkeit, einen Benutzer über dieses Menü zu löschen.
- Bestätigen Sie die Auswahl mit • Schalten Sie die Tastatur über die Taste ein.
- Scrollen Sie mit der Taste 2 bis „Benutzer anlegen: Code“ erscheint. • Drücken Sie anschließend FUNC – Es erscheint „Menü/Codeänderung“
- Bestätigen Sie die Auswahl mit • Scrollen Sie mit der Taste 2 bis „Menü Administrator“ erscheint.
- Geben Sie den Administratorcode ein, um die Berechtigung zur • Bestätigen Sie die Auswahl mit
Programmierung zu bekommen. • Scrollen Sie mit der Taste 2 bis „Admin. Einstell. Löschen“ erscheint.
- Scrollen Sie zu dem Benutzer, dem Sie einen Code zuordnen möchten • Bestätigen Sie die Auswahl mit
und bestätigen Sie mit • Geben Sie den Administratorcode ein, um die Berechtigung zur
- Geben Sie einen 6-stelligen Code ein und bestätigen Sie 2 × mit Programmierung zu bekommen.
- Im Display erscheint „Daten wurden gespeichert“. • Scrollen Sie zu dem Identmedium, welches Sie löschen möchten und
bestätigen Sie 2x mit
Untermenü Zeitfunktionen (nur bei Premium) • Im Display erscheint „Datensatz gelöscht“.
Hier werden Uhrzeit und Datum eingestellt
14 | Deutsch secuENTRY easy plus secuENTRY easy plus Deutsch | 15Einstellen der Uhrzeit: Sendeleistung
In der Standardfunktion nicht verfügbar. Über die Sendeleistung wird das System bzgl. des Stromverbrauchs optimiert,
die Funkreichweite des Zylinders und der Tastatur vergrößert oder verkürzt.
Einstellen des Datums:
Im Auslieferungszustand ist eine geringe Sendeleistung eingestellt um eine
In der Standardfunktion nicht verfügbar.
möglichst lange Batterielebensdauer zu bekommen. Die Sendeleistung
Untermenü Setup sollte nur erhöht werden, sollte es zu wiederholten Übertragungsproblemen
Allgemeine Systemeinstellungen kommen. In der Regel muss die Einstellung nicht angepasst werden.
Anmelden
Firmware Update
Beim Austausch des Zylinders oder der Tastatur müssen beide Einheiten
Die secuENTRY Tastatur kann sequentiell über die Burg-Wächter KeyApp
neu aufeinander abgestimmt werden, damit beide wieder miteinander
aktualisiert werden. Bitte entnehmen Sie das genaue Vorgehen der
kommunizieren können.
Anleitung der ConfigApp.
Anmelden einer Tastatur
• Schalten Sie die Tastatur über die Taste ein. Display Kontrast
• Drücken Sie anschließend FUNC, es erscheint „Menü / Codeänderung“.
•Ü ber die Taste 1 bzw. 2 können Sie jetzt so lange scrollen, bis Sie in • Schalten Sie die Tastatur über die Taste ein.
das „Menü Administrator“ gelangen. • Drücken Sie anschließend FUNC – Es erscheint „Menü/Codeänderung“
• Bestätigen Sie mit • Scrollen Sie mit der Taste 2 bis „Menü Administrator“ erscheint.
• Über die Taste 1 bzw. 2 können Sie jetzt so lange scrollen, bis Sie in das • Bestätigen Sie die Auswahl mit
Menü Admin. Einstell. „Setup“ gelangen. • Scrollen Sie mit der Taste 2 bis „Setup“ erscheint.
• Bestätigen Sie mit • Bestätigen Sie die Auswahl mit
• Über die Taste 1 bzw. 2 können Sie jetzt so lange scrollen, bis Sie in das • Scrollen Sie mit der Taste 2 bis „Display Kontrast“ erscheint.
Menü Admin. Setup Anmelden gelangen. • Bestätigen Sie die Auswahl mit
• Bestätigen Sie mit • Wählen Sie mit der Taste 1 (schwächer) oder Taste 2 (stärker) die
• Geben Sie den Admin. Code der anzulernenden Einheit ein. gewünschte Kontraststufe aus.
• Nach erfolgreicher Anmeldung erscheint „Daten wurden gespeichert“.
Programmieren
Achtung! Stellen Sie sicher, dass sich keine andere, bestromte secuENTRY-
Einheit, beim Anmelden einer neuen Tastatur bzw. eines neuen Zylinders, Über Programmieren können Sie einen mit der PC-Software erzeugten
in unmittelbarer Nähe befindet, da diese fälschlicherweise angesprochen Datensatz in die Tastatur einspielen. Der Datensatz kann sowohl mit der
werden könnten. Im Zweifelsfall sind diese Einheiten vorher stromlos zu PC-Software als auch mit der secuENTRY ConfigApp programmiert werden.
machen (Batterien entfernen).
• Schalten Sie die Tastatur über Taste ein.
Reorganisieren • Drücken Sie anschließend FUNC – Es erscheint „Menü/Codeänderung“.
Es wird empfohlen, diese Funktion aufzurufen, wenn mehrere Benutzer • Scrollen Sie mit der Taste 2 bis „Menü Administrator“ erscheint.
gelöscht worden sind. • Bestätigen Sie die Auswahl mit
• Schalten Sie die Tastatur über die Taste ein • Scrollen Sie mit der Taste 2 bis „Setup“ erscheint.
• Drücken Sie anschließend FUNC, es erscheint „Menü / Codeänderung“ • Bestätigen Sie die Auswahl mit
• Scrollen Sie mit der Taste 2 bis „Menü Administrator“ erscheint • Scrollen Sie mit der Taste 2 bis „Programmieren“ erscheint.
• Bestätigen mit • Bestätigen Sie die Auswahl mit
• Scrollen Sie mit der Taste 2 bis der Menüpunkt „Setup“ erscheint • Geben Sie den Administratorcode ein, um die Berechtigung zur
• Bestätigen mit Programmierung zu bekommen.
• Es erscheint der der Menüpunkt „Reorganisieren“ • Im Display erscheint die Meldung „Start the Filetransmission“.
• Bestätigen mit Die Tastatur befindet sich nun im Programmiermodus und kann mit der
• Geben Sie den Administratorcode ein, um die Berechtigung zur PC-Software bzw. der ConfigApp programmiert werden.
Programmierung zu bekommen
• Es erscheint „Reorganisierung läuft“
Untermenü FP-Reset
(Funktion nur aktiv bei ENTRY Fingerprint und mit der Tastatur ENTRY KP FP)
16 | Deutsch secuENTRY easy plus secuENTRY easy plus Deutsch | 17Alle abgespeicherten Fingerprints werden gelöscht, die zugehörigen Benutzer
bleiben allerdings erhalten. Bei wiederholten Fehlfunktionen im Rahmen Montage secuENTRY easy plus Zylinder
der Fingerprintnutzung wählen Sie bitte dieses Menü und folgen den
Im Folgenden wird Ihnen der Einbau des secuENTRY easy plus Zylinders
Anweisungen im Display.
erklärt. Bitte lesen Sie vor der Montage diese Montageanleitung sorgfältig
durch.
Menü Info
Unter dieser Funktion können Sie sich mehrere Informationen des Systems Hinweis:
anzeigen lassen. Das Grundmaß des Zylinders beträgt je Seite 30 mm. Der Zylinder verfügt
• Schalten Sie die Tastatur über die Taste ein auf der Innenseite über ein spezielles Rastsystem und für den Außenknauf
• Drücken Sie anschließend FUNC, es erscheint „Menü / Codeänderung“ ist ein Adaptersatz beigefügt, der es Ihnen ermöglicht den Zylinder auf
• Scrollen Sie mit der Taste 2 bis „Menü Info“ erscheint. Türdicken bis 119 mm (61/59, gemessen Mitte Stulpschraube) einzusetzen.
• Bestätigen mit . Ein vorheriges Aufmaß ist nicht erforderlich. Passend zu den Adapterlängen
• Über Taste 1 bzw. 2 können Sie zwischen folgenden Informationen scrollen: liegen Ihrem Set die entsprechenden Schrauben bei.
- Versions- und Seriennummer der Tastatur Im Auslieferzustand ist der Zylinder Innenknauf komplett
- Versions- und Seriennummer des Zylinders zusammengeschoben (geringste Türdicke). Bevor Sie den Zylinder in
- Betriebszeit des Zylinders die Tür einsetzen ist eine Vorabjustierung auf die vorhandene Türstärke
- Öffnungsvorgänge des Zylinders vorzunehmen.
- Inbetriebnahme Datum und Uhrzeit des Zylinders
Das Lösen und das Fixieren vom Innenknauf erfolgt über eine integrierte
Hinweis: Aus Sicherheitsgründen werden die vollständigen Informationen des Madenschraube im Drehknauf.
Zylinders nur nach Eingabe des gültigen Administratorcodes angezeigt.
Achtung! Ziehen Sie den Innenknauf niemals komplett von der Welle,
da in diesem Fall die Elektronik zerstört wird! Die Madenschraube,
die die Rastung auf der Welle sicherstellt, darf nur leicht gelöst
werden und verbleibt immer im Kunststoffknauf. Die Madenschraube
dient als Abziehsicherung!
Gehen sie bei der Montage sorgfältig vor. Vermeiden sie unbedingt Stöße
oder Sturzbewegungen. Das Schloss darf weder gefettet noch geölt werden.
Gehen Sie beim Einbau wie folgt vor:
1 Grobe Feststellung der Türstärke (inkl. Beschläge)
2 Ziehen Sie den Außenknauf von der Welle, verschieben Sie den Innenknauf
über das Rastsystem (Abstände 2,85 mm) auf das gewünschte Maß.
Schematische Darstellung
Innenknauf Innenknauf-Verstellung
30 mm Verstellweg
3 Je nach Türstärke haben Sie die Möglichkeit, auf der Außenseite passende
Adapter aufzusetzen, um eine verbesserte Führung des Notschlüssels zu
haben.
18 | Deutsch secuENTRY easy plus secuENTRY easy plus Deutsch | 19Folgende Kombinationen sind möglich: 7 Außenknauf auf den Zylinder bzw. den entsprechenden Adapter stecken
und mit der Schraube festschrauben. Die passende Zuordnung und
Abstand Stulpschraube / Adapter 1 Adapter 2
Abstufung entnehmen Sie bitte der Tabelle.
Beschlag (mm) an der
Außenseite
Montage Außenknauf:
< 43 – –
44 – 53 X –
54 – 60 X X
x: Auswahl
-: nicht vorgesehen Schraube Adapter
Tab. 1: Abstand Stulpschraube / Beschlag [mm] an der
Außenseite und dazu notwendige Adapter.
Schrauben Adapterlänge Maß A
M4x16 7 mm < = 32
M4x20 11 mm 32,5 - 36,0
M2 × 10 Adapter 1 2,9 × 16 Adapter 2
M4x25 16 mm 36,5 - 41,0
4 Den secuENTRY easy Zylinder von innen nach außen durch
M4x30 21 mm 41,5 - 46,0
das Einsteckschloss in der Tür schieben und anschließend die
Stulpschraube anziehen.
M4x35 26 mm 46,5 - 51,0
M4x40 31 mm 51,5 - 56,0
M4x45 36 mm 56,5 - 61,0
5 Verschieben Sie den Innenknauf auf der Welle bis Sie das gewünschte
Maß erreicht haben. Bitte achten Sie darauf, dass der Abstand Drehknauf /
Türbeschlag mindestens 1mm beträgt. Befestigen Sie anschließend den
Drehknauf über die Madenschraube.
6 Bevor Sie den Außenknauf befestigen, prüfen Sie bitte, ob Sie die
mitgeliefert Abdeckung für den Profilzylinderausschnitt einsetzen A
möchten. In diesem Fall ziehen Sie die Schutzfolie ab und befestigen
die Abdeckung im Ausschnitt des Schlosses.
20 | Deutsch secuENTRY easy plus secuENTRY easy plus Deutsch | 21Übersicht der Schrauben und Maße secuENTRY easy plus Zylinder
Sechskantadapter Abb. im Maßstab 1:1
ø 34
M4x16 M4x20 M4x25 M4x30 M4x35 M4x40 M4x45
Innenseite 57
1-29
30
L=7 L = 11 L = 16 L = 21 L = 26 L = 31 L = 36
Adapter ( L = Länge in mm)
30
8 CR123A Lithium Batterie mit der richtige Polarität (Pluspol nach vorne)
einlegen.
9 Schieben Sie die Hülse auf den Außenknauf und rasten Sie diese ein.
10 Entfernen Sie den Batteriesicherungsstreifen am Innenknauf.
11 Der Funktionstest muss bei geöffneter Tür durchgeführt werden.
1-31
Außenseite
52
ø 30 Maßangabe in mm
22 | Deutsch secuENTRY easy plus secuENTRY easy plus Deutsch | 23Montage secuENTRY easy plus Tastatur • Führen Sie einen Funktionstest der Einheit bei
geöffneter Tür durch. Geben Sie hierfür
Die Tastatur ist nur im Set secuENTRY easy Pincode und secuENTRY easy
mehrmals ein gültiges Öffnungsgeheimnis
Fingerprint enthalten.
(z. B. Pincode, Fingerprint…) ein.
Achtung! Bitte beachten Sie, dass die Tastatur nicht auf der Tür
selbst angebracht werden darf, um keine Erschütterungen beim
Türzufallen zu übertragen. Die auf der Tastaturrückseite angebrachte
Membran darf auf keinen Fall mit Kleber und / oder anderen
Substanzen verschlossen werden! Ein Luftaustausch muss auch
nach der Montage möglich sein!
•B efestigungsposition der Tastatur ermitteln.
Dafür am gewünschten Befestigungsort ein Öffnungsgeheimnis
(z. B. Pincode, Fingerprint…) eingeben und prüfen, ob sich das
Reinigungshinweis secuENTRY easy plus Tastatur
Schloss öffnen lässt.
• Tastatur entsprechend platzieren. Auf der Tastaturoberfläche kann auf Grund der Oberflächenbeschaffenheit
kaum Schmutz anhaften. Verstaubte oder verschmutzte Oberflächen werden
Sollten Sie die Wandhalterung aufkleben, achten Sie bitte unbedingt auf mit einem feuchten Tuch abgewischt. Es dürfen weder alkoholhaltige
saubere Oberflächen, welche frei von z. B. Fett-, Öl- und Silikonfilmen Reinigungsmittel (Spiritus, SIDOLIN ® o. ä.) noch aggressive Reinigungsmittel
oder anderen Schmutzpartikel sein müssen. Entfernen Sie vollständig die (Aceton o. ä.) eingesetzt werden, da diese zur Zerstörung der Oberfläche
Schutzfolie der beigefügten Klebepads, kleben Sie alle Pads auf die bzw. des Sensors führen.
Wandhalterung und drücken Sie diese danach fest auf die gewünschte
Position. Achten Sie bei der Montage bei kälteren Temperaturen darauf, dass Batteriewechsel secuENTRY easy plus Tastatur
die Endklebekraft bei 20°C erst nach 72 Std. erreicht wird, wobei Wärme
• Entfernen Sie den Gehäusedeckel an der Unterseite, indem Sie
den Prozess beschleunigt (z. B. wird bei 65°C die Endklebkraft nach einer
die 2 Schrauben lösen (Tx 8).
Stunde erreicht).
Beim Aufkleben der Halteplatte auf die farbige Sichtschutzfolie gelten die
oben genannten Bedingungen zur Sauberkeit der Oberflächen und der
Festigkeit der Klebepads.
• Ziehen Sie den Batteriefachdeckel nach unten bis er ausrastet und
wechseln Sie die Batterien.
Um ein blasenfreies Anbringen der farbigen Sichtschutzfolie zu ermöglichen,
gehen Sie bitte wie folgt vor:
• Geben Sie etwas Wasser mit ein paar Tropfen Geschirrspülmittel in ein
Glas, rühren Sie es vorsichtig schaumfrei um, und benetzen damit die
Oberfläche, auf die die Folie geklebt wird.
• Ziehen Sie 1 cm der Folie an einer Kante der weißen Folienschutzschicht
ab und richten Sie sie aus. Für Änderungen der Position heben Sie diese
vorsichtig ab, und legen Sie diese neu auf. Beim Einsetzen der neuen Batterien achten Sie auf die richtige
• Streifen Sie nun die klebende Folie z.B. mit einem Kunststoffspachtel von der Polung, die im Gehäuse abgebildet ist.
Anlagefläche aus in Richtung der noch befestigten Folienschutzschicht ab.
Achtung! Verwenden Sie nur so viel Flüssigkeit wie gerade notwendig.
• Schieben Sie die Tastatur von oben auf, bis der Rasthaken der Grundplatte
in das Tastaturgehäuse einrastet. Damit ist die Tastatur gegen
unbefugtes Entfernen gesichert.
24 | Deutsch secuENTRY easy plus secuENTRY easy plus Deutsch| 254 Montieren Sie den Deckel erneut.
• Zum Verschließen drücken Sie zunächst den Batteriefachdeckel an den
Schraubenpositionen in die Vertiefung bevor Sie die untere Seite durch Batteriewechsel Außenknauf
Andrücken einrasten.
• Drücken Sie die Rasten mit dem beiliegenden Werkzeug zurück und
ziehen Sie die Knaufhülse ab.
• Verschrauben Sie den Batteriefachdeckel.
• Tauschen Sie die Batterie aus und achten Sie dabei auf die richtige Polung.
• Schieben Sie die Knaufhülse vorsichtig wieder auf.
Achtung! Vermeiden Sie, dass Feuchtigkeit beim Bitte beachten Sie: Die Verrastung ist nur in einer Position möglich!
Batteriewechsel in die Tastatur gelangt.
Batteriewechsel Knauf (Innenseite)
1 Lösen Sie mit dem beigefügten Innensechskantschlüssel die obere
Madenschraube am Deckel des Zylinders. Diese kann nur bis zum Öffnen
des Deckels ausgedreht werden und fällt nicht heraus.
Achtung! Achten Sie darauf das Kabel nicht zu quetschen.
2 Klappen Sie den Deckel auf Achten Sie auf den korrekten Sitz des O-Ringes.
Rasten Sie die Knaufhülse wieder ein.
3 Wechseln Sie die Batterien. Achten Sie dabei auf die richtige Batteriepolung,
die auf dem Gehäuse an der gekennzeichneten Stelle aufgebracht ist.
26 | Deutsch secuENTRY easy plus secuENTRY easy plus Deutsch | 27Funktion des Notschlüssels (Außenseite)
Mit dem mechanischen Notschlüssel verschaffen Sie sich Zutritt bei
Störungen des Systems.
1 Notschlüssel am Gelenk aufklappen und anschließend durch den
angedeuteten Schlitz auf der Abdeckung einführen.
Gewährleistung
2 Schlüssel um 90 ° im Uhrzeigersinn drehen. Dabei eventuell den
Um Ihnen ein qualitativ einwandfreies und hochwertiges Produkt zu
Außenknauf ein wenig nach rechts und links bewegen, um den
liefern und Ihnen im Service- oder Reparaturfall optimal zu helfen, ist es
Mechanismus freizugeben.
erforderlich, dass fehlerhafte oder defekte Geräte zusammen mit dem
gültigen Administratorcode und dem / der QR-Code(s) bei Ihrem Händler
3 Drehen des Außenknaufes. Die Öffnung erfolgt nach spätestens einer
zusammen mit dem Originalkaufbeleg vorgelegt werden.
vollen Umdrehung.
Bei Rücksendungen aufgrund Ihres Widerrufrechts müssen sich darüber
Schlüssel wieder zurückdrehen und herausziehen. Zum Schließen des
hinaus alle Geräteteile in Werkseinstellung befinden und die Siegel
Notschlosses muss der Drehknauf zwei Umdrehungen in beide Richtungen
am Zylinder und am Knauf müssen unbeschädigt sein. Im Falle einer
gedreht werden.
Nichtbeachtung erlischt die Gewährleistung.
Demontage secuENTRY easy plus Tastatur von Wichtige Hinweise zu unseren Elektronikschlössern
Wandhalterung
Allgemeines: Achten Sie bitte darauf, dass die Codes und Codeträger
• Entfernen Sie den Gehäusedeckel an der Unterseite, indem Sie die nicht in unbefugte Hände geraten. Bewahren Sie deshalb Codes und
2 Schrauben lösen (Tx 8). Codeträger an einem sicheren Ort auf, so dass diese nur berechtigten
Personen zugänglich sind. Falls ein Code oder Codeträger verloren geht,
dann muss das Schloss auf einen neuen Code / Codeträger umgestellt oder
ausgetauscht werden.
• Der Werkscode ist zu ändern, sobald das Schloss in Betrieb genommen
wird.
• Einfache Codes, die leicht zu erraten sind (z. B. 1, 2, 3, 4, 5, 6) dürfen nicht
verwendet werden.
• Persönliche Daten (z. B. Geburtstage) oder andere Daten, auf die bei
Kenntnis über den Codeinhaber geschlossen werden könnte, dürfen nicht
• Ziehen Sie den Batteriefachdeckel nach unten bis er ausrastet und als Code benutzt werden.
wechseln Sie die Batterien. • Nach Codewechsel ist das Schloss mehrere Male bei geöffneter
Sicherheitstür zu prüfen.
• Drücken Sie die Raste mit einem schmalen Werkzeug
(z. B. Schlitz-Schraubendreher) nach unten und ziehen
Sie die Tastatur nach oben.
28 | Deutsch secuENTRY easy plus secuENTRY easy plus English | 29
DeutschEntsorgung des Gerätes Dear customer,
Thank you very much for deciding on the secuENTRY easy plus electronic
Sehr geehrter Kunde,
locking system by BURG-WÄCHTER. This system has been developed
bitte helfen Sie Abfall zu vermeiden. Sollten Sie zu einem Zeitpunkt
and manufactured using the latest technologies and meets high security
beabsichtigen, dieses Gerät zu entsorgen, denken Sie bitte daran, dass viele
requirements.
Bestandteile dieses Gerätes aus wertvollen Materialien bestehen, welche
The electronic cylinder can be easily inserted without any drilling into any
man recyceln kann.
door prepared for profile cylinder up to a door thickness of 119 mm (61 / 59,
measured from the centre of the forend screw) and is ideally suited for both
Wir weisen darauf hin, dass derart gekennzeichnete Elektro-
new installations and retrofitting. Besides this, you have diverse additional
und Elektronikgeräte sowie Batterien, nicht über den Hausmüll,
options, e. g. on which identification medium shall be used. You can find out
sondern getrennt bzw. separat gesammelt werden müssen. Bitte
more on the following pages.
erkundigen Sie sich bei der zuständigen Stelle in Ihrer Stadt /
Gemeinde nach Sammelstellen für Batterien und Elektromüll.
Remove the battery protection strip from the inner knob in order to
energise the cylinder.
Hiermit erklärt die BURG-WÄCHTER KG, dass das vorliegende
Gerät der Richtlinie 2014/53/EU, (RED) 2014/30/EU, (EMC) und
Important: Please read the entire operating instructions before you start
2011/65/EU (RoHS) entspricht. Der vollständige Text der
programming. We hope you enjoy your new locking system.
EU-Konformitätserklärung ist unter der folgenden Internet-
adresse www.burg.biz abrufbar.
General information on secuENTRY easy plus
The secuENTRY easy plus is available in three equipment configurations:
Über Interferenzen bei Bluetooth Geräten
• secuENTRY easy PINCODE
Bluetooth Geräte bedienen sich derselben Frequenzbandweite (2,4 GHz)
• secuENTRY easy FINGERPRINT
wie Wi-Fi-Geräte. Dadurch kann es zu Interferenzen kommen, die Fehler
• secuENTRY easy plus PASSIVE TRANSPONDER
verursachen bzw. die Kommunikation unterbrechen. In einem solchen Fall
sollten nicht benötigte Geräte stromlos geschaltet werden.
The keypad in the set versions secuENTRY easy plus PINCODE and
secuENTRY easy plus FINGERPRINT is already registered in the cylinder.
Druck- und Satzfehler sowie technische Änderungen vorbehalten.
Administrator code / QR code
Each secuENTRY easy plus set with keypad comes with three QR codes,
which are required for setting up the opening option via the BURG-WÄCHTER
KeyApp as well as for logging on and training a keypad or a cylinder and for
firmware updates.
Without an associated keypad, opening media (user, active transponder,
passive transponder) can only be programmed into the cylinder via the
optional secuENTRY Windows PC software.
The administrator code is also on the QR code of the internal knob
(main knob). In secuENTRY easy plus PINCODE and secuENTRY easy
plus FINGERPRINT, the administrator code is set to 1 - 2 - 3 - 4 - 5 - 6
at the factory. Please change the factory-set administrator code to an
individual code!
Attention! If the administrator and/or QR code is lost, reprogramming
or use of all administrator functions is no longer possible. Please keep
it in a safe place!
30 | Deutsch secuENTRY easy plus secuENTRY easy plus English | 31Technical details
Blocking times After 3 x wrong
code is entered 1 minute,
then always 3 minutes
Display Can be set in 12 languages
Reliable ambient -15 °C / +50 °C / up to 95 % rel. humidity
conditions* (non-condensing) The display can react slowly or
darken under extreme temperature changes.
Protection class Keypad protection class PINCODE IP65
1 Keypad (SN; MAC; AES; Type) Keypad protection class Fingerprint IP55
2 Cylinder (SN; MAC; AES; ADM) Cylinder protection class IP65
3 Transponder (UID; BW; Type)
Voltage supply 2 x MIGNON LR6 AA ALKALINE for the keypad
If you have purchased a secuENTRY easy plus PASSIVE TRANSPONDER, the 2 x MIGNON LR6 AA ALKALINE for the inner knob
number of the respective transponder is stored in the "Type" field. 1 x CR 123A Lithium for the outer knob
Transmission power Bluetooth Low Energy, Maximum Transmit
Tip: The QR code can also be scanned in electronic form or saved as a photo
and frequency Output Power 7,5dBm
on a secured data carrier.
range: Frequency usage range 2.402GHz … 2.483 GHz
The manufacturer accepts no liability for any injuries or damage that
Opening
may occur during installation or improper handling.
Depending on the equipment variant, the secuENTRY easy plus set can be
Additional functions available using the optional secuENTRY operated via a 6-digit numerical code, the BURG-WÄCHTER KeyApp, with
Software, for example: the passive transponder, with the active transponder or fingerprint.
• User administration
• Assignment of authorisations
Opening with PIN code
• History function • Switch on the keypad using the key
• Enter the 6-digit PIN code (factory setting “1-2-3-4-5-6”).
Optical signalling inner knob “Please turn the rotary knob” appears in the display, and the LED
The optical signal in form of an LED is incorporated in the knob on the integrated in the cylinder flashes once when the opening is successful.
outside of the door. • Turn the cylinder knob
You receive the following information via this LED:
• 1 x short: Cylinder is engaging Opening with Fingerprint
• 2 x short: Cylinder is disengaging
• Switch on the keypad using the key
• 3 x short: Transponder TAG detected, no opening authorisation
• Move the programmed finger from the top to bottom centrally over the
• 4 x short: Permanent opening activated
sensor. “Please turn the rotary knob” appears in the display, and the LED
• 1 x short, 1 × long, 2 sec. pause, repeat: Lock in programming mode
integrated in the cylinder flashes once when the opening is successful.
• 5 × short, 2 sec. pause,
• Turn the cylinder knob
repeat at 20 sec.: Battery in the cylinder depleted
Opening with Passive transponder
Optical signalling outer knob
• Hold the transponder at the front at a maximum distance of 1 cm from
The optical signal in form of an LED is incorporated in the knob on the
the cylinder knob. The LED which is integrated in the cylinder flashes once
outside of the door.
upon successful opening.
You receive the following information via this LED:
• Turn the cylinder knob
• 1 x short: Cylinder is engaging
Please note that during the opening process with the KeyApp, the
• 2 x short: Cylinder is disengaging
active or passive transponder, the keypad must not be switched on
• 3 x short: Transponder TAG detected, no opening authorisation
via the key beforehand!
• 4 x short: Permanent opening activated
• 1 x short, 1 × long, 2 sec. pause,
repeat: Lock in programming mode
• 5 × short, 2 sec. pause, repeat at 20 sec.: Battery in the cylinder depleted
32 | English secuENTRY easy secuENTRY easy English | 33Opening with Active transponder Package contents
• Briefly press the opening button x1 at a distance of max. 4 m from the
secuENTRY easy plus cylinder knob. The LED which is integrated in the secuENTRY easy plus PINCODE
cylinder flashes once upon successful opening.
General
• Turn the cylinder knob
The electronic cylinder is operated by entering a pin code. In addition,
the lock can be operated via the BURG-WÄCHTER KeyApp, passive and
Open with the BURG-WÄCHTER KeyApp active transponders.
• Hold your Smart Device in front of the cylinder knob and press the open
Package contents
button of the KeyApp.
• The LED integrated in the cylinder flashes once when the opening 1 QR-Code keypad 7 Screwdriver Tx (size 8)
is successful. 2 Keypad 8 Forend screw
• Turn the cylinder knob 3 Outer knob 9 Allen key (size 3)
4 Fixing material 1 keypad 10 Two QR-Codes per cylinder
BURG-WÄCHTER KeyApp 5 Fixing material 2 keypads 11 Cylinder
(adhesive pads) 12 Wall mounting plate
You can download the BURG-WÄCHTER KeyApp from the App Store or 6 Rubber cover 13 Privacy film
Google Play Store. Simply enter the search term “secuENTRY” or “KeyApp”.
Compatible with Samsung Galaxy S4, S4 mini, S5 and S5 mini, S6,
S6-Edge, S7, S7-Edge, S8, S8Plus from Android 4.3 KitKat or 5.0 Lollipop, 4
Apple iPhone 4S, 5, 5S, 6, 6Plus, 6S, 6S-Plus,7 and 7-Plus from iOS 10.3.2. 1 3
2
Please check at: www.burg.biz/secuentry/description if other smartphones 5 6
are compatible with the app.
7
8 9
12
11
10
13
34 | English secuENTRY easy secuENTRY easy English | 35secuENTRY easy plus FINGERPRINT secuENTRY easy plus Passive transponder
General General
Up to 24 fingers can be programmed with the secuENTRY fingerprint The electronic cylinder is operated via a passive transponder. Additional
keypad. The users are created separately (USER.xxxx FP). In addition, the lock transponders can be registered via the secuENTRY software or a keypad.
can be operated via a pin code, the Burg-Wächter Keyapp or transponder.
Package contents
Package contents 3 Outer knob
1 QR-Code keypad 7 Screwdriver Tx (size 8) 6 Rubber cover
2 Keypad 8 Forend screw 7 Screwdriver Tx (size 8)
3 Outer knob 9 Allen key (size 3) 8 Forend screw
4 Fixing material 1 keypad 10 QR-Code cylinder 9 Allen key (size 3)
5 Fixing material 2 keypads 11 Cylinder 10 QR-Code cylinder
(adhesive pads) 12 Wall mounting plate 11 Cylinder
6 Rubber cover 13 Privacy film
4
1 3
2
5 6
7
8 9
12
11
10
13
Schematic representation of menu functions
Attention! The fingerprint sensor must not be cleaned with
detergents. Please use a slightly moist cloth for this purpose. When the “Func:M” symbol is displayed, the menu can be reached by
pressing the “Function” key. In the menu, you then have a scroll function
Functions using keys 1 and 2 to navigate through the structure. You reach the next
• Total number of users: up to 50 of which number of fingerprints: up to 24 menu level using the (Enter) key.
Attention!
The menu structure may vary depending on the software version of
the keypad.
36 | English secuENTRY easy secuENTRY easy English | 37Setting up menu structure Note: When a cylinder is first started up, additional information on the current
date and time are requested:
Code Change menu
• Enter the day (2 digits) and confirm your selection using
Language menu
• Enter the month (2 digits) and confirm your selection using
Administrator menu
• Enter the year (2 digits) and confirm your selection using
Create User menu
• Enter the hour (2 digits) and confirm your selection using
Create: Code
• Enter the minutes (2 digits) and confirm your selection using
Create: sE key
“Code change accomplished” is displayed after a correct entry
Create: Transponder 1,2
Create: Fingerprint Language menu
Assign User menu Language setting
Create: Code
Create: sE key • Switch on the keypad using the key .
Create: Transponder 1,2 • Then press FUNC; “Menu / Code Change“ appears.
Create: Fingerprint • Scroll using the 2 key until the Administrator menu appears
Delete menu • Confirm with
Time Functions menu • Use keys 1 or 2 to scroll until the desired language is displayed
Setting the time 2,3 • Confirm with
Setting the date 2,3
Setup menu
Register Administrator menu
Reorganize Different submenus are available in the administrator menu.
Transmission power
Create a submenu user with code
Firmware update
• Switch on the keypad using the key.
Display contrast
• Then press FUNC; “Menu / Code Change“ appears.
Programming
• Scroll using the 2 key until the Administrator menu appears.
FP Reset 1,2 menu
• Confirm with . The “Create User” menu item appears.
Info menu
• Confirm with
EE version and serial number info
• Scroll using the 2 key until “Create User: Code” appears
AE version and serial number info
• Confirm with
Running time info
• Enter the administrator code in order to acquire the authorisation for
Opening counter info
programming.
Start-up date info
• The next free memory cell is displayed (e.g. USER.0003)
• Enter the 6-digit code and confirm it 2 x using
Description of the menu structure •“Data has been saved” appears in the display
The functions for the products ENTRY Pincode and ENTRY Fingerprint are
Create a submenu user with transponder
described below.
• Switch on the keypad using the key.
• Then press FUNC; “Menu / Code Change“ appears.
Change code menu • Scroll using the 2 key until the Administrator menu appears.
Changing the administrator code as well as the user code • Confirm with . The “Create User” menu item appears.
• Confirm with
• Switch on the keypad using the key
• Scroll using the 2 key until the “Create transponder“ appears
• T hen press FUNC
• Confirm with
“Menu / Code Change“ appears
• Enter the administrator code in order to acquire the authorisation for
• Confirm your selection using
programming.
• Now you can use the keys 1 or 2 to scroll until the administrator/user is
• Hold the front of the transponder to be registered on the outer knob
displayed whose code is supposed to be changed
“USER.xxxx TR successfully created” appears in the display.
• Confirm with
• Enter the previously valid (old) code and press
• Enter the new code and confirm it with
•R epeat your entry and confirm it again with .
38 | English secuENTRY easy secuENTRY easy English | 39Create User with Fingerprint submenu Assigning a transponder submenu
(Function only active with ENTRY Fingerprint and ENTRY KP FP keypad) Using this function, you have the option to subsequently assign a
• Switch on the keypad using the key . transponder to an already existing user. For this purpose, proceed as follows:
• Then press FUNC; “Menu / Code Change“ appears
• Switch on the keypad using the key .
• Scroll using the 2 key until the Administrator menu appears.
• Then press FUNC - "Menu/Code change" appears.
• Confirm with . The “Create User” menu item appears
• Scroll using the 2 key until the Administrator menu appears.
• Confirm with
• Confirm your selection using
• Scroll with the key 2 until you reach the menu item “Create: Fingerprint”
• Scroll using the 2 key until “Assign” appears
appears.
• Confirm your selection using
• Enter the administrator code in order to acquire the authorisation
• Scroll using the 2 key until “Create User: Transponder” appears.
for programming.
• Confirm your selection using
• “Program Finger” appears in the display.
• Enter the administrator code in order to acquire the authorisation
• Move the finger to be registered several times centrally over the sensor
for programming
(the number of moves is indicated on the display)
• Scroll to the user to whom you want to assign a transponder and
• “User_XXX_FP successfully programmed” appears in the display
confirm using
• Hold the face of the transponder directly in front of the outer knob and
Create User with sE key (active transponder) submenu: confirm on the keypad using
• “User.xxxx.TR successfully created” appears in the display.
- Switch on the keypad using the key .
- Then press FUNC – “Menu/Code Change” appears Assigning a finger submenu
- Scroll using the 2 key until the Administrator menu appears Using this function, you have the option to subsequently assign a finger to
- Confirm your selection using an already existing user. For this purpose, proceed as follows:
- The “Create User” menu item appears. • Switch on the keypad using the key .
- Confirm your selection using • Then press FUNC - "Menu/Code change" appears.
- Scroll using the 2 key until “Create: “sE key” appears • Scroll using the 2 key until the Administrator menu appears.
- Confirm your selection using • Confirm your selection using
- Enter the administrator code in order to acquire the authorisation • Scroll using the 2 key until “Assign” appears
for programming. • Confirm your selection using
- Move the sE Key in the vicinity of the cylinder • Scroll using the 2 key until “Create User: Fingerprint” appears.
- “USER.xxxx KY successfully created” appears in the display • Confirm your selection using
• Enter the administrator code in order to acquire the authorisation
Assigning a Code submenu for programming.
• Scroll to the user to whom you want to assign a finger and
- Using this function, you have the option to subsequently assign a code to confirm using
an already existing user. For this purpose, proceed as follows: • Move the finger to be registered several times centrally over the sensor
(the number of moves is indicated on the display)
- Switch on the keypad using the key . • “User.xxxx.FP successfully created” appears in the display
- Then press FUNC – “Menu/Code Change” appears
- Scroll using the 2 key until the Administrator menu appears Delete submenu
- Confirm your selection using You have the option of deleting a user using this menu.
- Scroll using the 2 key until “Assign” appears • Switch on the keypad using the key .
- Confirm your selection using • Then press FUNC - “Menu/Code change” appears
- Scroll using the 2 key until “Create User: Code” appears. • Scroll using the 2 key until the Administrator menu appears.
- Confirm your selection using • Confirm your selection using
- Enter the administrator code in order to acquire the authorisation • Scroll using the 2 key until “Admin. “Set-up” Delete” appears
for programming. • Confirm your selection using
- Scroll to the user to whom you want to assign a code and • Enter the administrator code in order to acquire the authorisation
confirm using for programming
- Enter a 6-digit code and confirm 2 × using • Scroll to the identification medium that you want to delete and
- “Data has been saved” appears in the display. confirm 2x using
• “Data has been deleted” appears in the display.
Submenu Time functions (only for Premium)
Time and date are set here
40 | English secuENTRY easy secuENTRY easy English | 41Sie können auch lesen